프로그램 설치없이 이미지 용량 줄이기에 대해 알아보도록 하겠습니다.

이미지 용량 줄이기가 필요한 이유
최근에는 휴대폰이나 카메라 성능이 좋아져서 사진의 용량이 굉장히 큰 경우가 많이 있습니다.
일반적으로 사용하기에는 큰 무리가 없지만 특정한 목적을 가지고 사용해야 한다거나 웹상에 이미지를 올려야 하는데 용량 제한이 있어 용량을 작게 만들어야만 이미지가 업로드 되는 경우가 있기 때문입니다.
따라서 이런 경우에는 이미지의 용량을 줄여줘야 업로드가 가능한데, 이미지 용량을 줄일 수 있는 다양한 프로그램을 이용하여 용량을 줄일 수 있습니다.
프로그램 설치없이 줄이기
제 경우에는 컴퓨터에 굳이 설치하지 않아도 되는 프로그램이라던가, 자주 사용하는 프로그램이 아니라면 설치하는 것을 굉장히 싫어하는데요.
제가 사진이나 이미지에 관련된 직업을 가지고 있었다면 설치할 필요가 있겠지만 간혹가다 사용하기 위해서 프로그램 설치하는 것을 꽤 싫어합니다.
PC 용량을 차지하는 것도 별로 내키지 않지만 그런 프로그램을 설치하다 보면 컴퓨터 폴더나 파일 등이 지저분하게 많아지는 것을 싫어합니다.
그래서 저는 이미 윈도우에 설치되어 있는 그림판을 이용하여 이미지를 줄이는 방법을 사용하겠습니다.
그림판을 이용한 이미지 용량 줄이기
그림판을 이용한 이ㅁ지 용량을 줄이기 위해서 윈도우 아이콘 옆에 검색에서 그림판을 입력하면 아래 그림과 같이 그림판 앱이 보이게 됩니다.
저는 '그' 만 한글자 썼는데도 그림판이 젤 위에 나타나 클릭해 주었습니다.
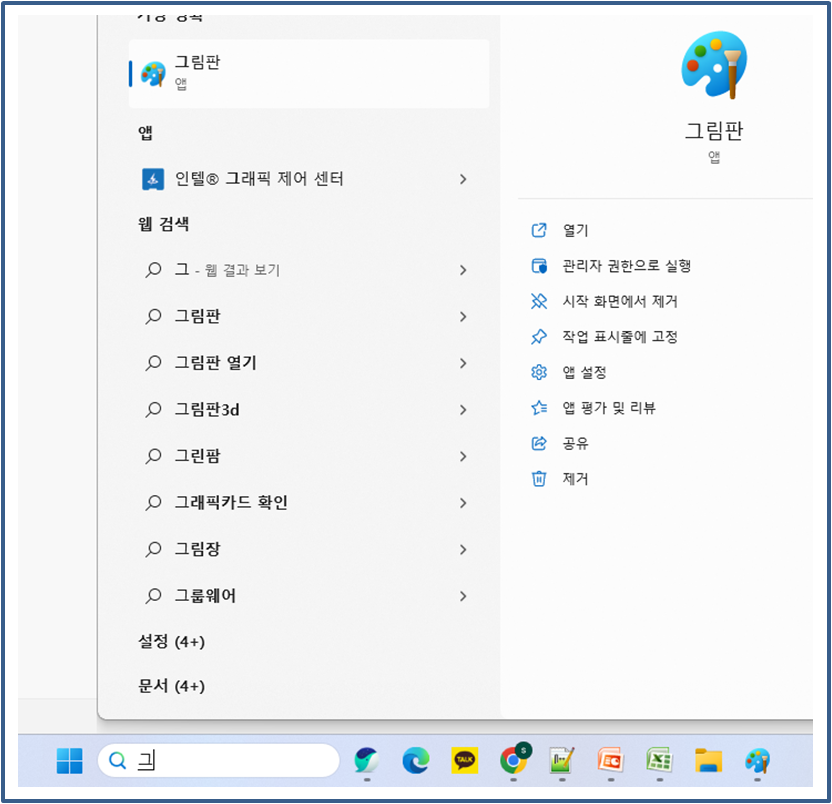
그림판 앱이 실행되면 '파일 → 열기'를 클릭하여 원하는 이미지를 선택해 줍니다. 또는 그림판에 원하는 이미지를 드래그 하는 경우에도 동일하게 가져올 수 있습니다.
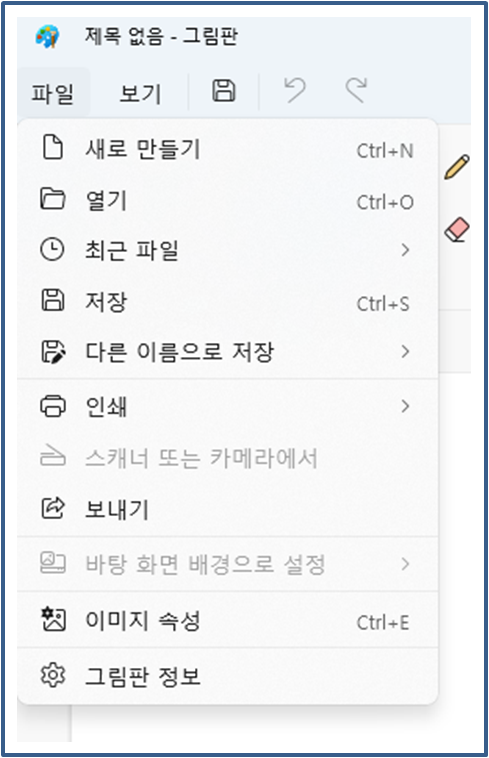
저는 아래와 같이 부가티 자동차 이미지를 가져왔는데요. 속성을 확인해보니 확장자는 png 파일로 용량은 2.27MB입니다. 이 사진의 용량을 줄여보고 얼마나 줄어드는지 확인해보겠습니다.
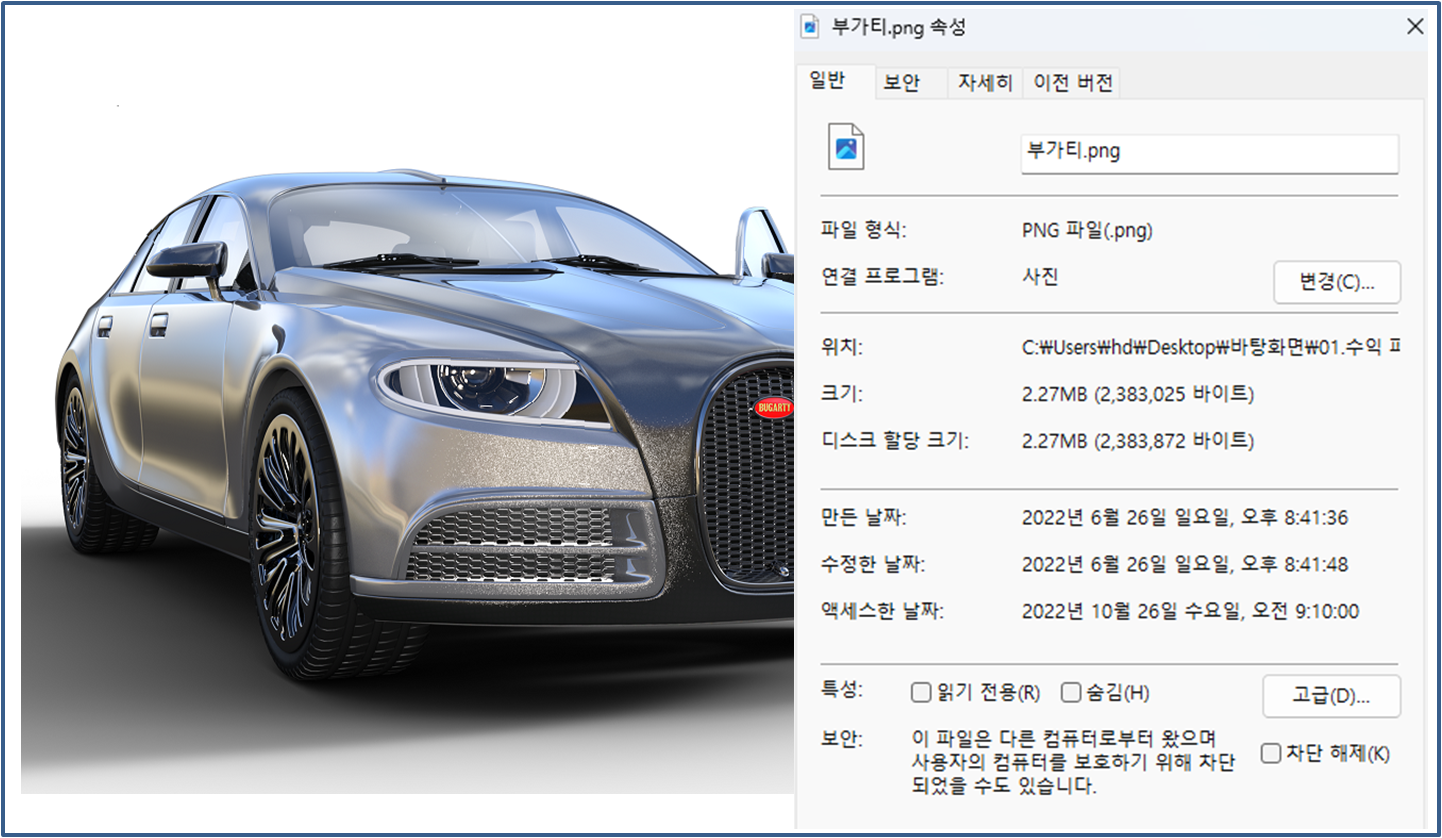
그림판 도구 상자에서 이미지라고 써있는 글자위에 있는 빨간색 테두리 안의 아이콘 모양을 클릭합니다. 그러면 다음과 같이 크기를 조정할 수 있는 팝업창이 보입니다.
여기서 크기 조정을 백분율과 픽셀 단위로 선택할 수 있는데, 정확한 픽셀 단위까지 필요한 것이 아니라면 백분율로 줄이는 것이 좀더 직관적으로 판단됩니다.
백분율을 선택하면 그 아래 가로, 세로 비율이 보이게 되고 그 사이에 파란색으로 표시된 부분은 이미지의 크기를 줄일때 원본 이미지의 비율에 맞게 줄여줍니다.
만약 다른 비율로 줄이기를 원한다면 파란색 상자를 클릭하여 비활성화 한 뒤 가로, 세로 부분에 각각 비율을 입력해주면 됩니다.
이렇게 조정하면 시각적으로도 느낄 수 있도록 보이는 이미지의 크기가 작게 나타납니다.
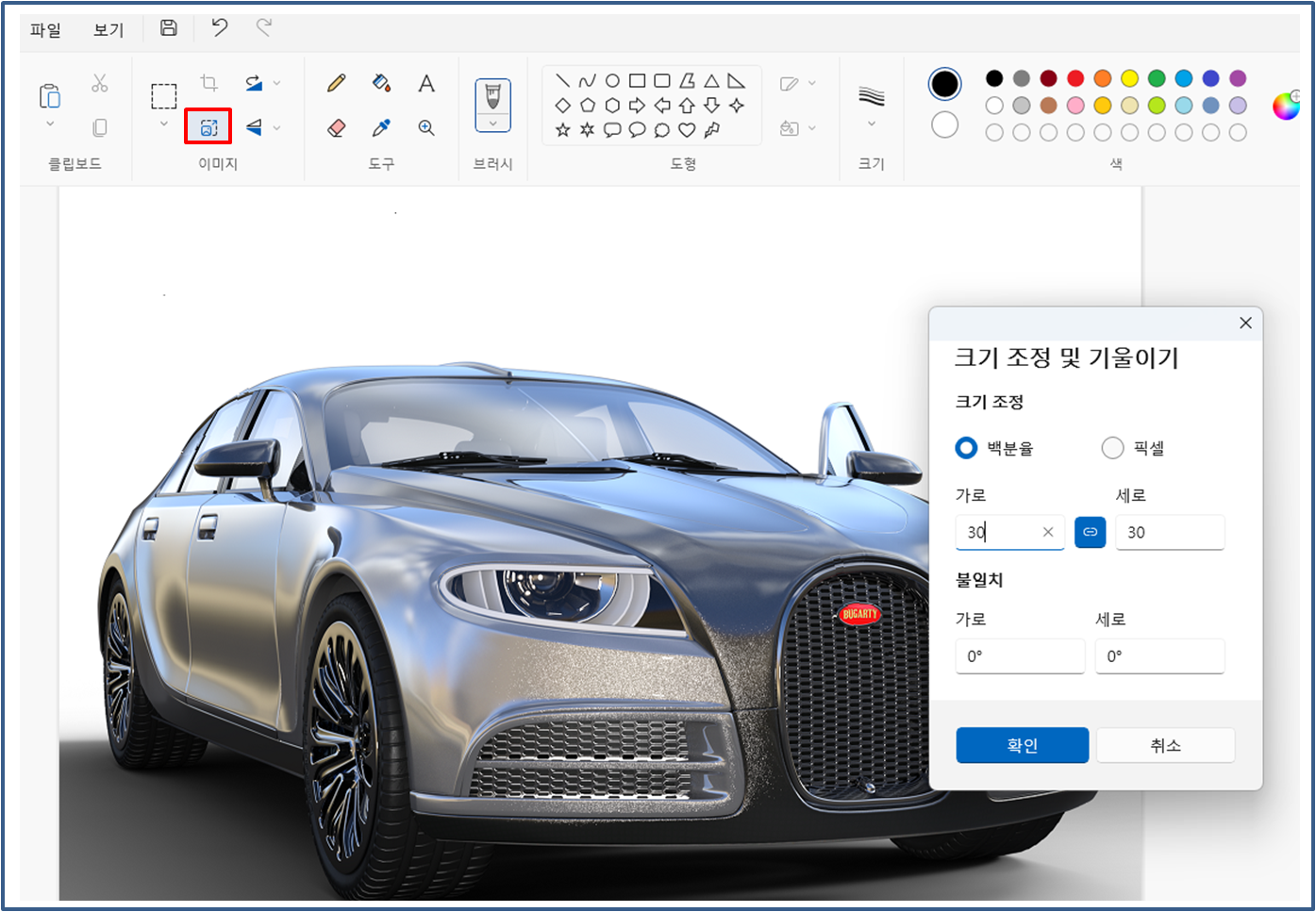
이렇게 비율을 원하는 크기로 조정했다면 '파일 → 다른 이름으로 저장'으로 가서 PNG, JPEG 등 원하는 형식의 파일 형태로 저장합니다.
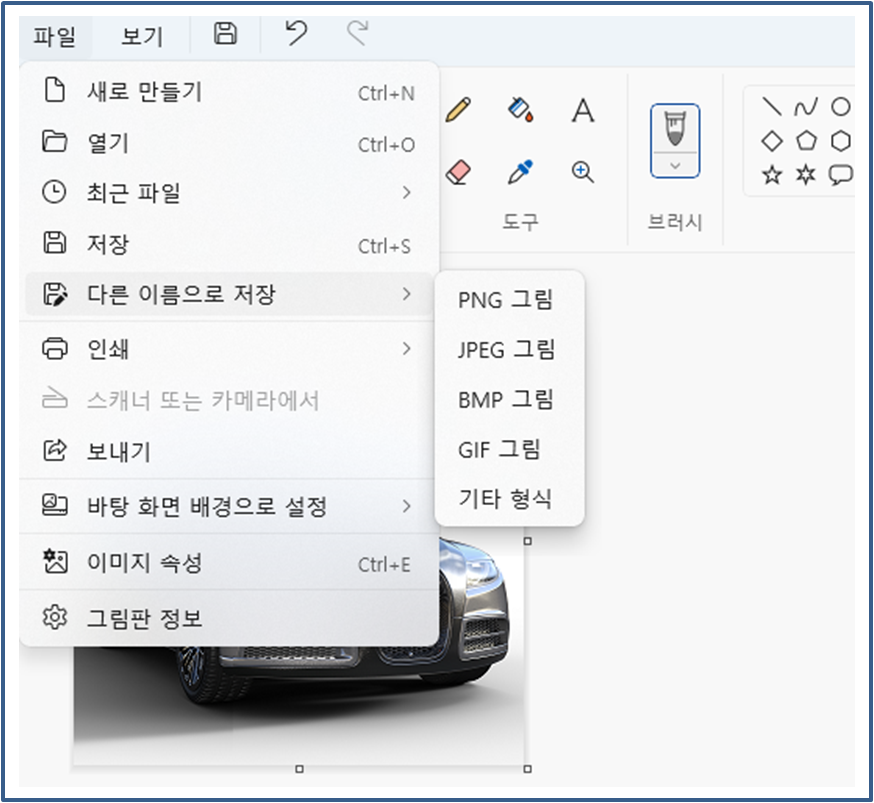
저는 크기는 30%로 선택했으며, 마지막에 JPG 형태로 저장을 선택했는데요. 저장 이름은 부가티2로 저장했습니다. 이제 용량이 얼마나 줄었는지 확인해보면 2.27MB, 즉, 2,270KB인 크기의 이미지가 69.4KB로 줄어든 것을 볼 수 있습니다.
이렇게 그림판에서도 용량을 엄청나게 줄일 수 있지만 너무 작게 용량을 줄이는 경우 손상될 수 있는 메시지가 뜨기도 합니다.
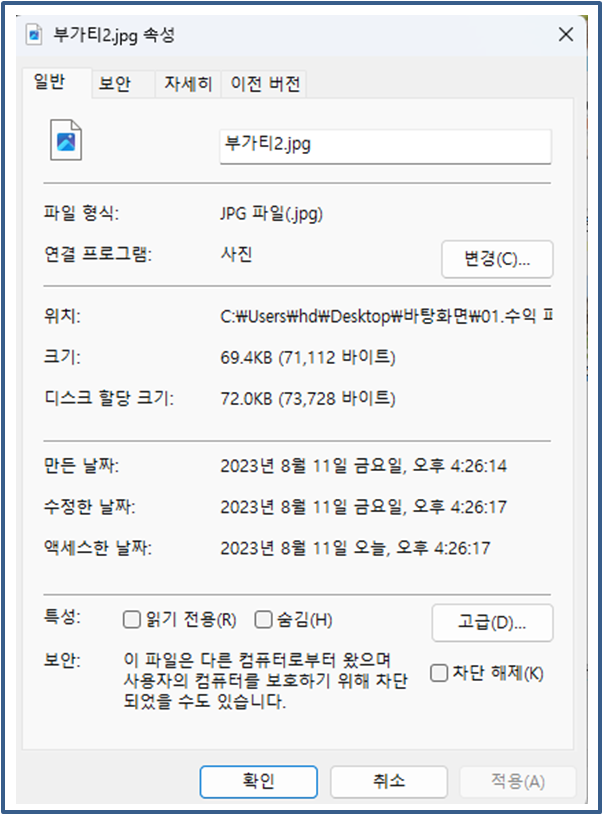
여기까지 프로그램 설치없이 이미지 용량 줄이는 법에 대해서 알아보았습니다.
댓글